上一页
1
下一页
订阅电子报
描述:
ZEISS 三维扫描仪 | 3D打印 普立得科技
普立得科技成立于2004年,专注于工业级3D打印机与三维扫描,同时我们也是ZEISS GOM代理商,并提供3D打印及扫描的代工整合服务,特此加值整合相关软体,包含拓扑优化设计 、医疗影像分析、逆向工程 、3D检测等,期望推进积层制造的使用习惯为生产带来更多价值。
关注我们






微信公众号

视频号
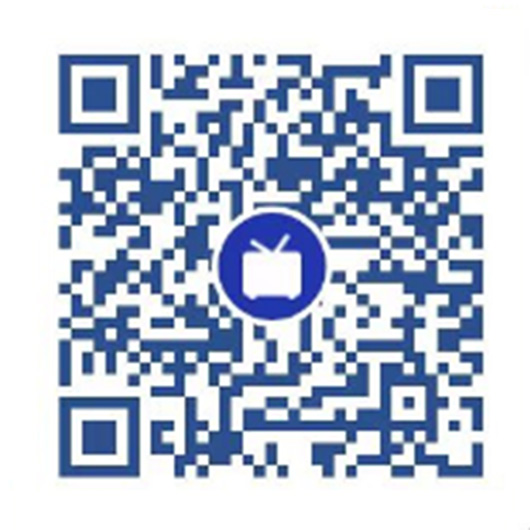
哔哩哔哩
您有什么疑问,或想咨询我们的产品与服务,请留下信息,我们会及时与您联系!
客户留言
描述:
© 2021 普立得科技有限公司 All Rights Reserved 粤ICP备19059200号







 2824374151
2824374151
 info@3dpt.cn
info@3dpt.cn
 0755-82953613
0755-82953613
