
【3D打印机】 UltimakerS5 基础保养与维护!
 发布时间:2022/11/03
发布时间:2022/11/03
- 访问量:
【概要描述】 一、更新软件
二、线材保存方式
三、维护方式
四、清洁打印机
五、润滑轴
六、检查轴的运作
七、检查短皮带的张力
八、检查打印头前方风扇
九、检查喷嘴盖的质量
十、润滑Z马达的Z轴螺丝
十一、清洁送料器
十二、清洁打印喷嘴
十三、润滑进料器齿轮
十四、更换送料管
十五、清洁系统风扇
十六、润滑绞鍊
一、更新软件
我们会定期发布最新版本的Ultimaker S5软件。
为确保您的Ultimaker S5配备最新功能,建议定期更新软件。可以在连接网络后使用Ultimaker S5或使用USB来执行。
藉由网络进行更新
1.通过网络选单中的Wi-Fi或以太网将打印机连接到网络。
2.到主选单>维护>更新软件。
Ultimaker S5现在会直接下载最新软件进行安装。这会需要几分钟完成。
使用USB更新
通过执行以下步骤,可以在没有网络连接的情况下更新软件:
1.从下方列表中下载最新的软件档案1和2。
2.将软件档案储存在USB上。
3.将USB插入Ultimaker S5的USB插槽中。
4.至主选单>维护>更新软件。
5.如果USB上有软件档案,Ultimaker S5会检测到档案。当检测到档案后,可以选择启动软件的更新。
✔提醒:下载后无需从档案中拿出两个档案。只需将它们放在USB的子目录下。
软件档案
软件档案1
软件档案2
二、线材保存方式
当您使用多个线材或不使用材料进行打印时,正确存放方式非常重要。如果材料保存方式不正确,可能会影响质量和可用性。
为了使您材料维持在最佳状态,保存方式非常重要:
凉爽干燥
避免阳光直射
放进可反覆密封的袋子
PLA,Tough PLA,Nylon,CPE,CPE +,PC,TPU 95A,PP和Breakaway的最佳储存温度介于-20至+ 30°C之间。对于ABS,建议温度介于15和25°C之间,PVA从 0到30°C。建议PVA,TPU 95A,PP和Breakaway的相对湿度要低于50%。若这些材料在较高的湿度下,会影响材料的质量。
您可以将材料存放在可反覆密封的袋子中,包括所提供的干燥剂。对于PVA,建议将打印后的线材直接存放于可重
覆密封的袋子中,防止线材吸收湿气。
三、维护方式
为了确保您的Ultimaker S5处于最佳状态,我们建议您每年在1,500小时之后的打印时间进行以下维护方式:
每个月
清洁打印机并润滑轴
每3个月
检查轴的运作
检查皮带的张力
检查打印头前方的风扇是否有杂物
检查喷嘴盖上的质量
润滑Z轴
清理进料器
清理打印喷嘴
每年
润滑进料器齿轮
更换送料管
清洁系统风扇
润滑铰链
✔贴心提醒:(*)X,Y和Z轴在使用打印机的第一年不需要润滑。 一年后,需要每个月进行润滑。
✔贴心提醒:如果使用频率较高,我们建议您对打印机进行更频繁的维护,确保最佳的打印效果。
四、清洁打印机
为获得最佳打印效果,使用Ultimaker S5时应保持清洁。建议不要在容易被灰尘覆盖的房间内使用Ultimaker S5,并去除打印机内的多余小块物体。此外,Ultimaker S5中还有一些部件需要更多的定期清洁。
清洁玻璃/铝制打印平台
打印完成后,可能会有打印残留物或多余的胶黏着在平台上。这会造成打印表面不平整。
潜在的污染物是灰尘或脂肪,如手指的油脂。移除打印物件也可能降低胶水的附着质量。
建议定期清洁打印平台并重新涂胶。
在开始新的打印前,请检查打印平台的表面。每月至少一次,藉由以下步骤彻底清洁打印平台:
⚠请注意:确认打印平台冷却并降低到Z轴的底部。
1.打开前方的打印平台夹具,向前滑动玻璃平台或铝制打印平台,然后从打印机中取出。
2.使用温水和软性海绵清洁列平台并去除任何黏着剂。如果需要,可以使用一些清洁剂去除黏着剂,或使用酒精去除任何脂肪物质。
3.用干净的超细纤维布擦干打印平台。
4.将玻璃或铝制底座放在加热平台上,警告标签要朝上。确保它卡入后部的平台夹具并关闭前面的平台夹具固定。
清洁玻璃零件
应定期清洁打印机的所有玻璃零件(玻璃门和触控荧幕)清除灰尘或指纹。 可使用干燥布面或必要时使用稍微潮湿的细纤维布进行清洁。
清洁喷嘴
使用Ultimaker S5时,材料可能会卡在喷嘴外部并降解。虽然这不会损坏打印机,但建议保持喷嘴清洁以获得最佳打印效果。
开始新的打印之前,请检查喷嘴。每月至少一次,通过下方步骤从喷嘴外部取出塑料:
1.在Ultimaker S5上,导览至设定选单,选择打印喷嘴1,然后点击右上角的图示并选择设定温度。
2.使用控制将目标温度设定为150°C。对喷嘴2重复此操作,并确保此喷嘴已下降。
3.等外面的材料变软。当喷嘴很热时,小心用镊子取出材料。
⚠请注意:在此过程中,请勿触摸喷嘴,清洁时请小心,因为它们会变热。
⚠请注意:喷嘴盖易碎且具密封功能。使用镊子时请小心不要损坏喷嘴盖。
✔贴心提醒:材料可能在喷嘴外侧,喷嘴盖上方聚集得较多。开启打印头风扇检查是否属于这种情况。为确保打印头能顺利关闭,可使用镊子将材料移除,如上所述。
清洁送料管
送料管中的颗粒会妨碍线材平滑移动或混合颜色。至少每月清洁送料管一次,遇到线材卡料问题时,需要清洁送料管,必须先将它们从打印机上取下。
1.从移除材料开始。到设定选单,选择要移除的线材和卸载。在这之后,请关闭打印机。
2.将打印头放于右前方。
3.用手指将打印头和送料器上的管子上取下夹子。
4.向下按住打印头的管头夹,同时将送料管向上拉出列印头。然后重覆此步骤移除另一个送料管
✔贴心提醒:将第二个送料管固定在打印头的电线无需拆除,您可以将它们留在原位。
1.切下一小块海绵或将一块纸巾。
2.将其插入送料管的进料器底部,用一段线材将其一直推入管中。两个送料管都重复此动作,使用不同块干净的海绵或纸巾。
3.将送料管插入进料器,方法是向下按压进料器的软管连接夹并将送料管完全推入。用夹子固定管子。之后再对另一个送料管重复此操作。
4.将送料管插入打印头中,方法是向下按打印头中的软管连接夹,将送料管完全推入。用夹具固定软管。对另一个送料管也重复此操作。
✔贴心提醒:为了有效地清洁管子,确保海绵或纸巾在送料管内紧密配合。请注意,如果太大,会难以通过。
✔贴心提醒:请注意从打印机上完全移除第一根送料管的方向。 一侧倒角以便进入线材; 一边应该插入进料器。
打印机内部
小部分材料会聚集在打印机内部,例如小斑点。 按照以下步骤定期从打印机内部取出这些零件:
1.通过导览到配置> 打印平台 并选择提升来抬起打印平台。
2.用超细纤维布或吸尘器清洁打印机的内部。 请特别注意Z轴开关周围的区域,因为此处若有障碍物会导致打印问题。
⚠注意:较大的物件在底部面板上会有问题,因为它会阻止打印平台的正确归位。
五、润滑轴
为确保您的打印头和Z台能够一直平稳移动,建议在打印第一年后每个月对轴进行润滑。如果车轴过于干燥,可能会在您的打印件上产生表面上的小突点。每个月至少一次帮轴上油。
Ultimaker S5的配件包中含有一瓶润滑油。这种润滑油专门用于润滑Ultimaker S5的轴。只能使用配件包内含的油,因为使用其他机油或润滑脂可能会影响轴的涂层,影响Ultimaker S5的性能。
X和Y轴
在X轴和Y轴以及两个打印头轴上涂上一小滴油。手动移动打印头均匀分布油。
⚠注意:不要在轴上涂抹过多的润滑油,因为它会从轴上滴到打印平台上,影响打印附着力。如果油滴落在平台上,请务必在打印前彻底清洁。
Z轴
在每个Z轴上涂一小滴油。在Ultimaker的选单中,至设定>打印平台。选择上升然后下降,用上下移动打印平台来均匀分布油。
六、检查轴的运作
四个X轴和Y轴通过滑轮锁定位,随着时间可能会稍微松动,影响它们对齐。X/或Y轴可能会导致打印的质量问题。
建议至少每三个月检查一次轴的运作。
用一只手握住Ultimaker S5的框架,并牢牢握住右侧的X轴。试图向前和向后移动轴;不要害怕施加太大的力量。
对其他车轴也重复此操作。确保每次都将打印头移到另一侧。
在这种情况下,您会注意到滑轮碰撞框架时产生的声音,此时建议校正打印头,而不移动轴。
七、检查短皮带的张力
要保证良好的打印质量,在皮带上保持良好的张力是非常重要的。皮带将X和Y轴的运作传递给打印头。如果皮带太松,打印头的移动可能会不准,导致打印不准确。
时间一久,皮带可能会松弛。建议至少每三个月检查一次皮带的张力。
取下两条短皮带,检查它们的张力。它们应该要能产生共鸣,像吉他弦一样。应该不能将皮带压在一起。此外,两条皮带的张力应该要相等。
要恢复张力,须执行以下步骤:
1.使用六角板手松开将Y马达固定在左侧面板上的四个螺栓,松开Y马达。不要拆下螺丝,但马达能上下滑动。
2.用一只手牢牢按下马达。确保短带的最大张力。
3.在仍按下马达的同时,以十字形方式转紧Y马达的四个螺丝。先转紧左上角的螺丝,然后右下角,接下来是左下角,最后是右上角。确保马达的连接。
4.对连接在后方面板上的X电机执行上述步骤。之后,再次检查两条皮带的张力。
八、检查打印头前方风扇
打印过程中,前风扇可以冷却打印喷嘴,有助于防止喷嘴的热量向上升。
风扇从打印头的前方吸入空气并导向喷嘴。在打印过程中,有时气流会导致线材被吸入风扇。如果在风扇内堆积的线材会降低冷却效果并阻塞风扇造成风扇无法旋转。特别是高温线材,如CPE +,PC和ABS对此非常敏感。
要检查前部风扇,首先轻轻打开前方风扇架。吹进正面风扇,看它是否能顺利旋转。如果它完全没有移动,或者突然停止旋转,请用镊子小心地清除前方风扇的任何障碍物。
⚠请注意:在执行检查之前,请确保喷嘴完全冷却且打印机已关闭。
✔贴心提醒:从打印头外部也可以看到一些线材碎屑。一定要记得移除。
如果风扇在清除线材碎屑后仍未旋转,则应更换风扇。
九、检查喷嘴盖的质量
喷嘴盖可防止打印喷嘴受到风扇冷气流的影响,并帮助打印喷嘴在打印时维持稳定的温度。在打印过程出现问题时,盖子有助于防止材料回流到打印头中。
时间一久,喷嘴的热量可能会导致喷嘴盖的磨损。建议至少每三个月检查一次盖子的质量。 Ultimaker S5的配件包中含有三个备用的喷嘴盖。
检查打印头的底部查看喷嘴通过的孔是否仍然是圆的,并且盖子仍维持良好的密封。同时轻轻地打开风扇架来检查喷嘴盖的另一侧。
如果喷嘴盖看起来需要更换,请按照以下说明进行操作。
取下旧盖子
1.首先,至设定概览并选择卸载两个打印喷嘴移除。
2.关闭打印头风扇架,然后手动将打印头放在打印机的正中央。
3.撕下喷嘴盖的前角,将它从打印头风扇架拉出。
换上新盖子
1.打开打印头风扇架。
2.拿新的喷嘴盖并按照正确方向放在喷头风扇架后方。确保盖子的突出形状与架上孔的形状相符。
3.将喷嘴盖的中间卡夹插入打印头风扇架中的插槽。从打印头内部向金属板施加压力。同时,将拉环拉过架子和平台,直到密封圈将盖子锁定位。
4.拉动喷嘴盖的右侧,将袋子折叠在金属板的边缘,然后将硅胶片推入打印头风扇支架的金属卡舌下。对左侧重复此操作。
5.将前端卡夹推入打印头风扇支架的插槽,从打印机内部对金属板施加压力。确保密封垫推过板子,将盖子锁住。
6.关闭打印头风扇架并检查新喷嘴盖是否正确放置。将手指滑过打印头的底部。如果喷嘴盖很容易从风扇架上脱落,则说明它没有正确放置。请回到步骤3 - 5。
7.按照配置选单中的导览插入两个打印喷嘴。
8.在正面风扇架关闭的情况下,将喷嘴盖保持在两侧,然后稍微向左和向右移动。现在金属片和喷嘴盖将与喷嘴对齐。喷嘴盖不会轻易从风扇架上脱落。
请注意:如果喷嘴盖未正确放置,可能会卡在打印物件上,以及导致风扇架在打印过程中开启。
✔贴心提醒:使用扁平尖端或圆形尖端镊子将盖子拉过金属板。 使操作更加容易,因为盖子可能难以用手触及。
✔贴心提醒:建议通过手动抬升和放下第二个喷嘴来检查盖子的位置和对齐情况。 为此,请移动打印头右侧的提升开关。 检查第二个喷嘴下降时风扇架是否保持关闭。
十、润滑Z马达的Z轴螺丝
螺杆连接Z马达并控制Z台的运动
【3D打印机】 UltimakerS5 基础保养与维护!
【概要描述】 一、更新软件
二、线材保存方式
三、维护方式
四、清洁打印机
五、润滑轴
六、检查轴的运作
七、检查短皮带的张力
八、检查打印头前方风扇
九、检查喷嘴盖的质量
十、润滑Z马达的Z轴螺丝
十一、清洁送料器
十二、清洁打印喷嘴
十三、润滑进料器齿轮
十四、更换送料管
十五、清洁系统风扇
十六、润滑绞鍊
一、更新软件
我们会定期发布最新版本的Ultimaker S5软件。
为确保您的Ultimaker S5配备最新功能,建议定期更新软件。可以在连接网络后使用Ultimaker S5或使用USB来执行。
藉由网络进行更新
1.通过网络选单中的Wi-Fi或以太网将打印机连接到网络。
2.到主选单>维护>更新软件。
Ultimaker S5现在会直接下载最新软件进行安装。这会需要几分钟完成。
使用USB更新
通过执行以下步骤,可以在没有网络连接的情况下更新软件:
1.从下方列表中下载最新的软件档案1和2。
2.将软件档案储存在USB上。
3.将USB插入Ultimaker S5的USB插槽中。
4.至主选单>维护>更新软件。
5.如果USB上有软件档案,Ultimaker S5会检测到档案。当检测到档案后,可以选择启动软件的更新。
✔提醒:下载后无需从档案中拿出两个档案。只需将它们放在USB的子目录下。
软件档案
软件档案1
软件档案2
二、线材保存方式
当您使用多个线材或不使用材料进行打印时,正确存放方式非常重要。如果材料保存方式不正确,可能会影响质量和可用性。
为了使您材料维持在最佳状态,保存方式非常重要:
凉爽干燥
避免阳光直射
放进可反覆密封的袋子
PLA,Tough PLA,Nylon,CPE,CPE +,PC,TPU 95A,PP和Breakaway的最佳储存温度介于-20至+ 30°C之间。对于ABS,建议温度介于15和25°C之间,PVA从 0到30°C。建议PVA,TPU 95A,PP和Breakaway的相对湿度要低于50%。若这些材料在较高的湿度下,会影响材料的质量。
您可以将材料存放在可反覆密封的袋子中,包括所提供的干燥剂。对于PVA,建议将打印后的线材直接存放于可重
覆密封的袋子中,防止线材吸收湿气。
三、维护方式
为了确保您的Ultimaker S5处于最佳状态,我们建议您每年在1,500小时之后的打印时间进行以下维护方式:
每个月
清洁打印机并润滑轴
每3个月
检查轴的运作
检查皮带的张力
检查打印头前方的风扇是否有杂物
检查喷嘴盖上的质量
润滑Z轴
清理进料器
清理打印喷嘴
每年
润滑进料器齿轮
更换送料管
清洁系统风扇
润滑铰链
✔贴心提醒:(*)X,Y和Z轴在使用打印机的第一年不需要润滑。 一年后,需要每个月进行润滑。
✔贴心提醒:如果使用频率较高,我们建议您对打印机进行更频繁的维护,确保最佳的打印效果。
四、清洁打印机
为获得最佳打印效果,使用Ultimaker S5时应保持清洁。建议不要在容易被灰尘覆盖的房间内使用Ultimaker S5,并去除打印机内的多余小块物体。此外,Ultimaker S5中还有一些部件需要更多的定期清洁。
清洁玻璃/铝制打印平台
打印完成后,可能会有打印残留物或多余的胶黏着在平台上。这会造成打印表面不平整。
潜在的污染物是灰尘或脂肪,如手指的油脂。移除打印物件也可能降低胶水的附着质量。
建议定期清洁打印平台并重新涂胶。
在开始新的打印前,请检查打印平台的表面。每月至少一次,藉由以下步骤彻底清洁打印平台:
⚠请注意:确认打印平台冷却并降低到Z轴的底部。
1.打开前方的打印平台夹具,向前滑动玻璃平台或铝制打印平台,然后从打印机中取出。
2.使用温水和软性海绵清洁列平台并去除任何黏着剂。如果需要,可以使用一些清洁剂去除黏着剂,或使用酒精去除任何脂肪物质。
3.用干净的超细纤维布擦干打印平台。
4.将玻璃或铝制底座放在加热平台上,警告标签要朝上。确保它卡入后部的平台夹具并关闭前面的平台夹具固定。
清洁玻璃零件
应定期清洁打印机的所有玻璃零件(玻璃门和触控荧幕)清除灰尘或指纹。 可使用干燥布面或必要时使用稍微潮湿的细纤维布进行清洁。
清洁喷嘴
使用Ultimaker S5时,材料可能会卡在喷嘴外部并降解。虽然这不会损坏打印机,但建议保持喷嘴清洁以获得最佳打印效果。
开始新的打印之前,请检查喷嘴。每月至少一次,通过下方步骤从喷嘴外部取出塑料:
1.在Ultimaker S5上,导览至设定选单,选择打印喷嘴1,然后点击右上角的图示并选择设定温度。
2.使用控制将目标温度设定为150°C。对喷嘴2重复此操作,并确保此喷嘴已下降。
3.等外面的材料变软。当喷嘴很热时,小心用镊子取出材料。
⚠请注意:在此过程中,请勿触摸喷嘴,清洁时请小心,因为它们会变热。
⚠请注意:喷嘴盖易碎且具密封功能。使用镊子时请小心不要损坏喷嘴盖。
✔贴心提醒:材料可能在喷嘴外侧,喷嘴盖上方聚集得较多。开启打印头风扇检查是否属于这种情况。为确保打印头能顺利关闭,可使用镊子将材料移除,如上所述。
清洁送料管
送料管中的颗粒会妨碍线材平滑移动或混合颜色。至少每月清洁送料管一次,遇到线材卡料问题时,需要清洁送料管,必须先将它们从打印机上取下。
1.从移除材料开始。到设定选单,选择要移除的线材和卸载。在这之后,请关闭打印机。
2.将打印头放于右前方。
3.用手指将打印头和送料器上的管子上取下夹子。
4.向下按住打印头的管头夹,同时将送料管向上拉出列印头。然后重覆此步骤移除另一个送料管
✔贴心提醒:将第二个送料管固定在打印头的电线无需拆除,您可以将它们留在原位。
1.切下一小块海绵或将一块纸巾。
2.将其插入送料管的进料器底部,用一段线材将其一直推入管中。两个送料管都重复此动作,使用不同块干净的海绵或纸巾。
3.将送料管插入进料器,方法是向下按压进料器的软管连接夹并将送料管完全推入。用夹子固定管子。之后再对另一个送料管重复此操作。
4.将送料管插入打印头中,方法是向下按打印头中的软管连接夹,将送料管完全推入。用夹具固定软管。对另一个送料管也重复此操作。
✔贴心提醒:为了有效地清洁管子,确保海绵或纸巾在送料管内紧密配合。请注意,如果太大,会难以通过。
✔贴心提醒:请注意从打印机上完全移除第一根送料管的方向。 一侧倒角以便进入线材; 一边应该插入进料器。
打印机内部
小部分材料会聚集在打印机内部,例如小斑点。 按照以下步骤定期从打印机内部取出这些零件:
1.通过导览到配置> 打印平台 并选择提升来抬起打印平台。
2.用超细纤维布或吸尘器清洁打印机的内部。 请特别注意Z轴开关周围的区域,因为此处若有障碍物会导致打印问题。
⚠注意:较大的物件在底部面板上会有问题,因为它会阻止打印平台的正确归位。
五、润滑轴
为确保您的打印头和Z台能够一直平稳移动,建议在打印第一年后每个月对轴进行润滑。如果车轴过于干燥,可能会在您的打印件上产生表面上的小突点。每个月至少一次帮轴上油。
Ultimaker S5的配件包中含有一瓶润滑油。这种润滑油专门用于润滑Ultimaker S5的轴。只能使用配件包内含的油,因为使用其他机油或润滑脂可能会影响轴的涂层,影响Ultimaker S5的性能。
X和Y轴
在X轴和Y轴以及两个打印头轴上涂上一小滴油。手动移动打印头均匀分布油。
⚠注意:不要在轴上涂抹过多的润滑油,因为它会从轴上滴到打印平台上,影响打印附着力。如果油滴落在平台上,请务必在打印前彻底清洁。
Z轴
在每个Z轴上涂一小滴油。在Ultimaker的选单中,至设定>打印平台。选择上升然后下降,用上下移动打印平台来均匀分布油。
六、检查轴的运作
四个X轴和Y轴通过滑轮锁定位,随着时间可能会稍微松动,影响它们对齐。X/或Y轴可能会导致打印的质量问题。
建议至少每三个月检查一次轴的运作。
用一只手握住Ultimaker S5的框架,并牢牢握住右侧的X轴。试图向前和向后移动轴;不要害怕施加太大的力量。
对其他车轴也重复此操作。确保每次都将打印头移到另一侧。
在这种情况下,您会注意到滑轮碰撞框架时产生的声音,此时建议校正打印头,而不移动轴。
七、检查短皮带的张力
要保证良好的打印质量,在皮带上保持良好的张力是非常重要的。皮带将X和Y轴的运作传递给打印头。如果皮带太松,打印头的移动可能会不准,导致打印不准确。
时间一久,皮带可能会松弛。建议至少每三个月检查一次皮带的张力。
取下两条短皮带,检查它们的张力。它们应该要能产生共鸣,像吉他弦一样。应该不能将皮带压在一起。此外,两条皮带的张力应该要相等。
要恢复张力,须执行以下步骤:
1.使用六角板手松开将Y马达固定在左侧面板上的四个螺栓,松开Y马达。不要拆下螺丝,但马达能上下滑动。
2.用一只手牢牢按下马达。确保短带的最大张力。
3.在仍按下马达的同时,以十字形方式转紧Y马达的四个螺丝。先转紧左上角的螺丝,然后右下角,接下来是左下角,最后是右上角。确保马达的连接。
4.对连接在后方面板上的X电机执行上述步骤。之后,再次检查两条皮带的张力。
八、检查打印头前方风扇
打印过程中,前风扇可以冷却打印喷嘴,有助于防止喷嘴的热量向上升。
风扇从打印头的前方吸入空气并导向喷嘴。在打印过程中,有时气流会导致线材被吸入风扇。如果在风扇内堆积的线材会降低冷却效果并阻塞风扇造成风扇无法旋转。特别是高温线材,如CPE +,PC和ABS对此非常敏感。
要检查前部风扇,首先轻轻打开前方风扇架。吹进正面风扇,看它是否能顺利旋转。如果它完全没有移动,或者突然停止旋转,请用镊子小心地清除前方风扇的任何障碍物。
⚠请注意:在执行检查之前,请确保喷嘴完全冷却且打印机已关闭。
✔贴心提醒:从打印头外部也可以看到一些线材碎屑。一定要记得移除。
如果风扇在清除线材碎屑后仍未旋转,则应更换风扇。
九、检查喷嘴盖的质量
喷嘴盖可防止打印喷嘴受到风扇冷气流的影响,并帮助打印喷嘴在打印时维持稳定的温度。在打印过程出现问题时,盖子有助于防止材料回流到打印头中。
时间一久,喷嘴的热量可能会导致喷嘴盖的磨损。建议至少每三个月检查一次盖子的质量。 Ultimaker S5的配件包中含有三个备用的喷嘴盖。
检查打印头的底部查看喷嘴通过的孔是否仍然是圆的,并且盖子仍维持良好的密封。同时轻轻地打开风扇架来检查喷嘴盖的另一侧。
如果喷嘴盖看起来需要更换,请按照以下说明进行操作。
取下旧盖子
1.首先,至设定概览并选择卸载两个打印喷嘴移除。
2.关闭打印头风扇架,然后手动将打印头放在打印机的正中央。
3.撕下喷嘴盖的前角,将它从打印头风扇架拉出。
换上新盖子
1.打开打印头风扇架。
2.拿新的喷嘴盖并按照正确方向放在喷头风扇架后方。确保盖子的突出形状与架上孔的形状相符。
3.将喷嘴盖的中间卡夹插入打印头风扇架中的插槽。从打印头内部向金属板施加压力。同时,将拉环拉过架子和平台,直到密封圈将盖子锁定位。
4.拉动喷嘴盖的右侧,将袋子折叠在金属板的边缘,然后将硅胶片推入打印头风扇支架的金属卡舌下。对左侧重复此操作。
5.将前端卡夹推入打印头风扇支架的插槽,从打印机内部对金属板施加压力。确保密封垫推过板子,将盖子锁住。
6.关闭打印头风扇架并检查新喷嘴盖是否正确放置。将手指滑过打印头的底部。如果喷嘴盖很容易从风扇架上脱落,则说明它没有正确放置。请回到步骤3 - 5。
7.按照配置选单中的导览插入两个打印喷嘴。
8.在正面风扇架关闭的情况下,将喷嘴盖保持在两侧,然后稍微向左和向右移动。现在金属片和喷嘴盖将与喷嘴对齐。喷嘴盖不会轻易从风扇架上脱落。
请注意:如果喷嘴盖未正确放置,可能会卡在打印物件上,以及导致风扇架在打印过程中开启。
✔贴心提醒:使用扁平尖端或圆形尖端镊子将盖子拉过金属板。 使操作更加容易,因为盖子可能难以用手触及。
✔贴心提醒:建议通过手动抬升和放下第二个喷嘴来检查盖子的位置和对齐情况。 为此,请移动打印头右侧的提升开关。 检查第二个喷嘴下降时风扇架是否保持关闭。
十、润滑Z马达的Z轴螺丝
螺杆连接Z马达并控制Z台的运动
- 分类: 售后技术支持
- 发布时间:2022-11-03 10:30
- 访问量:
一、更新软件
二、线材保存方式
三、维护方式
四、清洁打印机
五、润滑轴
六、检查轴的运作
七、检查短皮带的张力
八、检查打印头前方风扇
九、检查喷嘴盖的质量
十、润滑Z马达的Z轴螺丝
十一、清洁送料器
十二、清洁打印喷嘴
十三、润滑进料器齿轮
十四、更换送料管
十五、清洁系统风扇
十六、润滑绞鍊
一、更新软件
我们会定期发布最新版本的Ultimaker S5软件。
为确保您的Ultimaker S5配备最新功能,建议定期更新软件。可以在连接网络后使用Ultimaker S5或使用USB来执行。
藉由网络进行更新
1.通过网络选单中的Wi-Fi或以太网将打印机连接到网络。
2.到主选单>维护>更新软件。
Ultimaker S5现在会直接下载最新软件进行安装。这会需要几分钟完成。
使用USB更新
通过执行以下步骤,可以在没有网络连接的情况下更新软件:
1.从下方列表中下载最新的软件档案1和2。
2.将软件档案储存在USB上。
3.将USB插入Ultimaker S5的USB插槽中。
4.至主选单>维护>更新软件。
5.如果USB上有软件档案,Ultimaker S5会检测到档案。当检测到档案后,可以选择启动软件的更新。
✔提醒:下载后无需从档案中拿出两个档案。只需将它们放在USB的子目录下。
软件档案
软件档案1
软件档案2
二、线材保存方式
当您使用多个线材或不使用材料进行打印时,正确存放方式非常重要。如果材料保存方式不正确,可能会影响质量和可用性。
为了使您材料维持在最佳状态,保存方式非常重要:
凉爽干燥
避免阳光直射
放进可反覆密封的袋子
PLA,Tough PLA,Nylon,CPE,CPE +,PC,TPU 95A,PP和Breakaway的最佳储存温度介于-20至+ 30°C之间。对于ABS,建议温度介于15和25°C之间,PVA从 0到30°C。建议PVA,TPU 95A,PP和Breakaway的相对湿度要低于50%。若这些材料在较高的湿度下,会影响材料的质量。
您可以将材料存放在可反覆密封的袋子中,包括所提供的干燥剂。对于PVA,建议将打印后的线材直接存放于可重
覆密封的袋子中,防止线材吸收湿气。
三、维护方式
为了确保您的Ultimaker S5处于最佳状态,我们建议您每年在1,500小时之后的打印时间进行以下维护方式:
每个月
清洁打印机并润滑轴
每3个月
检查轴的运作
检查皮带的张力
检查打印头前方的风扇是否有杂物
检查喷嘴盖上的质量
润滑Z轴
清理进料器
清理打印喷嘴
每年
润滑进料器齿轮
更换送料管
清洁系统风扇
润滑铰链
✔贴心提醒:(*)X,Y和Z轴在使用打印机的第一年不需要润滑。 一年后,需要每个月进行润滑。
✔贴心提醒:如果使用频率较高,我们建议您对打印机进行更频繁的维护,确保最佳的打印效果。
四、清洁打印机
为获得最佳打印效果,使用Ultimaker S5时应保持清洁。建议不要在容易被灰尘覆盖的房间内使用Ultimaker S5,并去除打印机内的多余小块物体。此外,Ultimaker S5中还有一些部件需要更多的定期清洁。
清洁玻璃/铝制打印平台
打印完成后,可能会有打印残留物或多余的胶黏着在平台上。这会造成打印表面不平整。
潜在的污染物是灰尘或脂肪,如手指的油脂。移除打印物件也可能降低胶水的附着质量。
建议定期清洁打印平台并重新涂胶。
在开始新的打印前,请检查打印平台的表面。每月至少一次,藉由以下步骤彻底清洁打印平台:
⚠请注意:确认打印平台冷却并降低到Z轴的底部。
1.打开前方的打印平台夹具,向前滑动玻璃平台或铝制打印平台,然后从打印机中取出。
2.使用温水和软性海绵清洁列平台并去除任何黏着剂。如果需要,可以使用一些清洁剂去除黏着剂,或使用酒精去除任何脂肪物质。
3.用干净的超细纤维布擦干打印平台。
4.将玻璃或铝制底座放在加热平台上,警告标签要朝上。确保它卡入后部的平台夹具并关闭前面的平台夹具固定。
清洁玻璃零件
应定期清洁打印机的所有玻璃零件(玻璃门和触控荧幕)清除灰尘或指纹。 可使用干燥布面或必要时使用稍微潮湿的细纤维布进行清洁。

清洁喷嘴
使用Ultimaker S5时,材料可能会卡在喷嘴外部并降解。虽然这不会损坏打印机,但建议保持喷嘴清洁以获得最佳打印效果。
开始新的打印之前,请检查喷嘴。每月至少一次,通过下方步骤从喷嘴外部取出塑料:
1.在Ultimaker S5上,导览至设定选单,选择打印喷嘴1,然后点击右上角的图示并选择设定温度。
2.使用控制将目标温度设定为150°C。对喷嘴2重复此操作,并确保此喷嘴已下降。
3.等外面的材料变软。当喷嘴很热时,小心用镊子取出材料。
⚠请注意:在此过程中,请勿触摸喷嘴,清洁时请小心,因为它们会变热。
⚠请注意:喷嘴盖易碎且具密封功能。使用镊子时请小心不要损坏喷嘴盖。
✔贴心提醒:材料可能在喷嘴外侧,喷嘴盖上方聚集得较多。开启打印头风扇检查是否属于这种情况。为确保打印头能顺利关闭,可使用镊子将材料移除,如上所述。
清洁送料管
送料管中的颗粒会妨碍线材平滑移动或混合颜色。至少每月清洁送料管一次,遇到线材卡料问题时,需要清洁送料管,必须先将它们从打印机上取下。
1.从移除材料开始。到设定选单,选择要移除的线材和卸载。在这之后,请关闭打印机。
2.将打印头放于右前方。
3.用手指将打印头和送料器上的管子上取下夹子。
4.向下按住打印头的管头夹,同时将送料管向上拉出列印头。然后重覆此步骤移除另一个送料管
✔贴心提醒:将第二个送料管固定在打印头的电线无需拆除,您可以将它们留在原位。
1.切下一小块海绵或将一块纸巾。
2.将其插入送料管的进料器底部,用一段线材将其一直推入管中。两个送料管都重复此动作,使用不同块干净的海绵或纸巾。
3.将送料管插入进料器,方法是向下按压进料器的软管连接夹并将送料管完全推入。用夹子固定管子。之后再对另一个送料管重复此操作。
4.将送料管插入打印头中,方法是向下按打印头中的软管连接夹,将送料管完全推入。用夹具固定软管。对另一个送料管也重复此操作。
✔贴心提醒:为了有效地清洁管子,确保海绵或纸巾在送料管内紧密配合。请注意,如果太大,会难以通过。
✔贴心提醒:请注意从打印机上完全移除第一根送料管的方向。 一侧倒角以便进入线材; 一边应该插入进料器。
打印机内部
小部分材料会聚集在打印机内部,例如小斑点。 按照以下步骤定期从打印机内部取出这些零件:
1.通过导览到配置> 打印平台 并选择提升来抬起打印平台。
2.用超细纤维布或吸尘器清洁打印机的内部。 请特别注意Z轴开关周围的区域,因为此处若有障碍物会导致打印问题。
⚠注意:较大的物件在底部面板上会有问题,因为它会阻止打印平台的正确归位。
五、润滑轴
为确保您的打印头和Z台能够一直平稳移动,建议在打印第一年后每个月对轴进行润滑。如果车轴过于干燥,可能会在您的打印件上产生表面上的小突点。每个月至少一次帮轴上油。
Ultimaker S5的配件包中含有一瓶润滑油。这种润滑油专门用于润滑Ultimaker S5的轴。只能使用配件包内含的油,因为使用其他机油或润滑脂可能会影响轴的涂层,影响Ultimaker S5的性能。
X和Y轴
在X轴和Y轴以及两个打印头轴上涂上一小滴油。手动移动打印头均匀分布油。
⚠注意:不要在轴上涂抹过多的润滑油,因为它会从轴上滴到打印平台上,影响打印附着力。如果油滴落在平台上,请务必在打印前彻底清洁。
Z轴
在每个Z轴上涂一小滴油。在Ultimaker的选单中,至设定>打印平台。选择上升然后下降,用上下移动打印平台来均匀分布油。
六、检查轴的运作
四个X轴和Y轴通过滑轮锁定位,随着时间可能会稍微松动,影响它们对齐。X/或Y轴可能会导致打印的质量问题。
建议至少每三个月检查一次轴的运作。
用一只手握住Ultimaker S5的框架,并牢牢握住右侧的X轴。试图向前和向后移动轴;不要害怕施加太大的力量。
对其他车轴也重复此操作。确保每次都将打印头移到另一侧。
在这种情况下,您会注意到滑轮碰撞框架时产生的声音,此时建议校正打印头,而不移动轴。

七、检查短皮带的张力
要保证良好的打印质量,在皮带上保持良好的张力是非常重要的。皮带将X和Y轴的运作传递给打印头。如果皮带太松,打印头的移动可能会不准,导致打印不准确。
时间一久,皮带可能会松弛。建议至少每三个月检查一次皮带的张力。
取下两条短皮带,检查它们的张力。它们应该要能产生共鸣,像吉他弦一样。应该不能将皮带压在一起。此外,两条皮带的张力应该要相等。
要恢复张力,须执行以下步骤:
1.使用六角板手松开将Y马达固定在左侧面板上的四个螺栓,松开Y马达。不要拆下螺丝,但马达能上下滑动。
2.用一只手牢牢按下马达。确保短带的最大张力。
3.在仍按下马达的同时,以十字形方式转紧Y马达的四个螺丝。先转紧左上角的螺丝,然后右下角,接下来是左下角,最后是右上角。确保马达的连接。
4.对连接在后方面板上的X电机执行上述步骤。之后,再次检查两条皮带的张力。
八、检查打印头前方风扇
打印过程中,前风扇可以冷却打印喷嘴,有助于防止喷嘴的热量向上升。
风扇从打印头的前方吸入空气并导向喷嘴。在打印过程中,有时气流会导致线材被吸入风扇。如果在风扇内堆积的线材会降低冷却效果并阻塞风扇造成风扇无法旋转。特别是高温线材,如CPE +,PC和ABS对此非常敏感。
要检查前部风扇,首先轻轻打开前方风扇架。吹进正面风扇,看它是否能顺利旋转。如果它完全没有移动,或者突然停止旋转,请用镊子小心地清除前方风扇的任何障碍物。
⚠请注意:在执行检查之前,请确保喷嘴完全冷却且打印机已关闭。
✔贴心提醒:从打印头外部也可以看到一些线材碎屑。一定要记得移除。
如果风扇在清除线材碎屑后仍未旋转,则应更换风扇。
九、检查喷嘴盖的质量
喷嘴盖可防止打印喷嘴受到风扇冷气流的影响,并帮助打印喷嘴在打印时维持稳定的温度。在打印过程出现问题时,盖子有助于防止材料回流到打印头中。
时间一久,喷嘴的热量可能会导致喷嘴盖的磨损。建议至少每三个月检查一次盖子的质量。 Ultimaker S5的配件包中含有三个备用的喷嘴盖。
检查打印头的底部查看喷嘴通过的孔是否仍然是圆的,并且盖子仍维持良好的密封。同时轻轻地打开风扇架来检查喷嘴盖的另一侧。
如果喷嘴盖看起来需要更换,请按照以下说明进行操作。
取下旧盖子
1.首先,至设定概览并选择卸载两个打印喷嘴移除。
2.关闭打印头风扇架,然后手动将打印头放在打印机的正中央。
3.撕下喷嘴盖的前角,将它从打印头风扇架拉出。
换上新盖子
1.打开打印头风扇架。
2.拿新的喷嘴盖并按照正确方向放在喷头风扇架后方。确保盖子的突出形状与架上孔的形状相符。
3.将喷嘴盖的中间卡夹插入打印头风扇架中的插槽。从打印头内部向金属板施加压力。同时,将拉环拉过架子和平台,直到密封圈将盖子锁定位。
4.拉动喷嘴盖的右侧,将袋子折叠在金属板的边缘,然后将硅胶片推入打印头风扇支架的金属卡舌下。对左侧重复此操作。
5.将前端卡夹推入打印头风扇支架的插槽,从打印机内部对金属板施加压力。确保密封垫推过板子,将盖子锁住。
6.关闭打印头风扇架并检查新喷嘴盖是否正确放置。将手指滑过打印头的底部。如果喷嘴盖很容易从风扇架上脱落,则说明它没有正确放置。请回到步骤3 - 5。
7.按照配置选单中的导览插入两个打印喷嘴。
8.在正面风扇架关闭的情况下,将喷嘴盖保持在两侧,然后稍微向左和向右移动。现在金属片和喷嘴盖将与喷嘴对齐。喷嘴盖不会轻易从风扇架上脱落。

请注意:如果喷嘴盖未正确放置,可能会卡在打印物件上,以及导致风扇架在打印过程中开启。
✔贴心提醒:使用扁平尖端或圆形尖端镊子将盖子拉过金属板。 使操作更加容易,因为盖子可能难以用手触及。
✔贴心提醒:建议通过手动抬升和放下第二个喷嘴来检查盖子的位置和对齐情况。 为此,请移动打印头右侧的提升开关。 检查第二个喷嘴下降时风扇架是否保持关闭。
十、润滑Z马达的Z轴螺丝
螺杆连接Z马达并控制Z台的运动。 为确保Z台能平稳移动,建议定期将螺杆涂抹润滑脂。
时间一久,可能需要重新涂抹润滑脂以保持Z台的一致和精准的运作。 Ultimaker S5的配件包中含有一只润滑脂。
1.确保打印平台位于Ultimaker S5的底部。
2.在Z马达的螺杆上涂上少量润滑脂。
3.在Ultimaker选单中,至主选单> 打印平台。
选择上升然后下降移动打印平台以均匀分布油脂。
✔贴心提醒:只能在Z马达螺杆上使用润滑脂。

十一、清洁送料器
送料器将线材送到打印头,最重要的是适量挤出材料,让送料器齿轮能平稳地转动。
为了做到此点,卷线后的的线材颗粒。必须从打印机中移除。
对于进料器1和进料器2,需要执行以下步骤:
1.首先去除材料,进入设定选单,选择要移除的材料,然后卸载,然后关闭打印机并拔下电源线。
2.从送料管的送料器端拆下夹子,向下按压管子连接夹并将送料管向上拉出送料器。
3.用六角板手旋转送料器顶部的螺丝,直到指示器完全位于顶部,降低送料器的张力。
4.使用六角板手松开进料器外壳的四个螺栓。
5.小心地将打印机的前方拉开并放在旁边。
6.使用小刷子轻轻地清洁滚轮,流量感应器和进料器外壳内部的所有线材颗粒。
7.再次将前方零件放在进料器上,并将其稳固地推入到位。从左上角开始,插入四个螺丝并转紧。
8.将送料管插入进料器,方法是向下按进料器的接头夹子,并将送料管完全推入。用钳子固定管子。
9.转动进料器顶部的螺丝,重设进料器的张力,直到指示器位于中间标记处。
✔提醒:小心不要遗失位于进料器底部的环,如果脱落,请将其放回进料器外壳,最宽的一面在顶部。



十二、清洁打印喷嘴
每三个月需要进行BB打印喷嘴的保养。使用Ultimaker清洁线材是清理Ultimaker S5的BB打印喷嘴最有效的方法。如果你没有Ultimaker清洁线材,可以使用PLA代替。
清洁线材可以通过热拉和冷拉的方式清洁Ultimaker S5打印喷嘴。热拉可用来降解材料的最大部分进行清洁喷嘴,并且在喷嘴堵塞是十分重要。随着冷拉,其余的小颗粒也会被拉出,确保打印喷嘴能完全清洁。
✔贴心提醒:如有必要,您也可以使用此方法清洁AA喷嘴。
准备
1.至主选单>维护>打印头>打印喷嘴清洁,然后选择开始以开始清洁过程。
2.选择要清洁的打印喷嘴:喷嘴1或喷嘴2。
3.选择要清洁的材料:清洁线材或PLA。
4.等待打印机加热喷嘴,并缩回线材直到送料管最尾端。
5.从打印头上取下送料管,取下夹子然后将管子向下推直到送料管向上离开打印喷头。
✔提醒:打印头将移动到右前角做准备。
✔提醒:如果材料未缩回,该材料已被磨下来,卡在进料器在这种情况下,请手动移除材料。
热拉
⚠请注意:如果材料破损,请用斜口钳以防止手部受伤。
1.将线材(Ultimaker清洁线材或PLA)插入打印头,直至感觉有阻力。
2. 用钳子夹住线材,轻轻对它施加压力约1秒钟,让它从打印喷嘴上挤出直到不能继续推动,并用快速,牢固的拉力直接拉出线材。
3.切断刚拔出的线材尖端。
4.最终目标是有一个干净的尖端
5.如下图所示,线材的尖端要看起来很干净。
6.一旦线材尖端干净后,请用钳子手动将线材穿过打印喷嘴,然后再将其取出。

冷拉
1.将线材(Ultimaker清洁线材或PLA)插入打印头,直到感觉有阻力。
2.用钳子夹住线材,轻轻按压挤出一些材料。
3.在进度条持续的时间内用钳子在线材上施加压力。
4.松开线材并等待打印喷嘴冷却。
5.用钳子夹住线材并以快速拔起的方式拉出。
6.看看线材的尖端,看看它是否像右图一样是干净的圆锥形尖端。


✔提醒:如果线材尖端不干净,请返回热拉或冷拉重复清洁步骤。
重新组装
1.将送料管插入打印头并用夹子固定。
2.等候Ultimaker S5完成清洁程序。
十三、润滑进料器齿轮
为确认线材能顺利准确地进入进料器,齿轮需要先润滑。经过多次打印,建议要重新润滑。
由于些微线材可能会卡在齿轮上,建议先清洁它们。
✔提醒:建议在一年后更换送料管。在润滑送料器齿轮时,请按照说明同时更换送料管。
对送料器1和送料器2,需执行以下步骤:
1.先去除材料,进入设定选单,选择要移除的材料,然后卸载,然后关闭打印机并拔下电源线。
2.从送料管的进料器尖端取下夹子,向下按夹子,并将送料管向上拉出送料器。
3.使用六角板手松开固定在送料器后面面板上的两个螺丝。
4.小心将送料器从后面移开,并从流量感应器上分开线材感测的电线。
5.清洁连接进料器的齿轮和进料器内较大的齿轮。
6. 在连接进料器马达齿轮上涂抹少量的润滑脂。不需要涂抹开,进料器会再转弯时自动完成
7.让送料器靠近后方面板并将线材检测电线连接到流量感应器。
8.将送料器放回打印机并用两个螺丝固定。
9.将送料管插入进料器,方法是向下按进料器的管接头夹,并将送料管完全推入。用夹子固定管子。


十四、更换送料管
送料管引导线材从送料器至打印头。
不当的切割或研磨送料管可能会造成划伤或损坏送料管内部的线材。若发生这种情况,线材会无法经过打印头进行,并造成挤出或其它打印质量问题。
在此情况下,送料管会在打印过程中上下移动,造成不好的打印质量。
如果送料管受到永久性损坏,则需要更换。为保持最佳打印质量,建议每年更换送料管。
拆装
1.从移除材料开始,进入设定选单,选择要移除的材料和卸载。
2.将打印头放在右前角。
3.用指甲将打印头和送纸器上的管接头夹子上取下。
4.将送料管向上拉出列印头,重复这些步骤。
5.从挤出机2(右侧)取下送料管时,松开送料管上的四个电线夹并将其完全取下。

重新组合
1.采用新的送料管并注意两侧,倒角的一侧应插入进料器。这让线材能够更容易进入送料器,平面的一侧应该插入打印头。
2.将送料管插入进料器中,按下进料器的管接头夹并将送料管完全推入。用钳子固定管子。
3.将送料管插入打印头的管接夹并将送料管完全推入。用钳子固定管子。
4.当从挤出机2(右侧)更换送料管时,将电线夹卡在送料管上,同时用夹子区分送料管。

十五、清洁系统风扇
系统风扇位于打印机后部,需要每年清洁一次。
如有需要,可以使用鼓风机或压缩机。
十六、润滑铰链
为了确保玻璃门能平顺地开启和关闭,玻璃门的铰链每年必须润滑一次,只要在每个铰链的顶部孔内放入一小滴润滑油来完成。

扫二维码用手机看
最新消息
ZEISS 三维扫描仪 | 3D打印 普立得科技
普立得科技成立于2004年,专注于工业级3D打印机与三维扫描,同时我们也是ZEISS GOM代理商,并提供3D打印及扫描的代工整合服务,特此加值整合相关软体,包含拓扑优化设计 、医疗影像分析、逆向工程 、3D检测等,期望推进积层制造的使用习惯为生产带来更多价值。






微信公众号

视频号
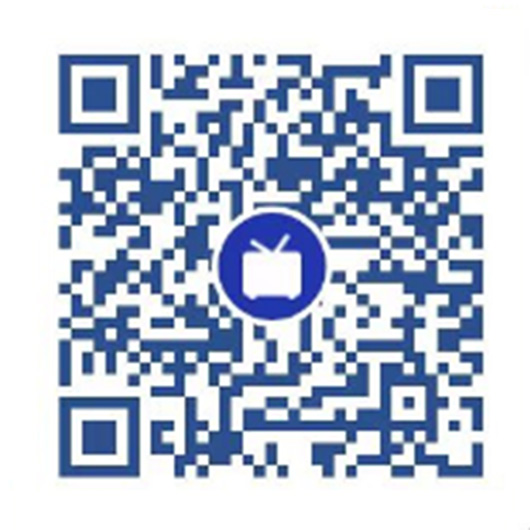
哔哩哔哩
您有什么疑问,或想咨询我们的产品与服务,请留下信息,我们会及时与您联系!
© 2021 普立得科技有限公司 All Rights Reserved 粤ICP备19059200号







 2824374151
2824374151
 info@3dpt.cn
info@3dpt.cn
 0755-82953613
0755-82953613
